2-Factor Authentication
Take caution and only enable 2FA on a trusted device. If you lose access to this device, you will not be able to access your account.
Enabling 2FA
To enable 2FA, head over to the Account tab and click the Enable Two-Step button.

You will then be presented with a QR code and a code that you can use to set up 2FA on your device. We recommend that you use an application like Authy to scan the QR code and generate the 2FA code.
Once you've installed the Authy app, clikc on the + button and select Scan QR Code. You will then be prompted to scan the QR code.
If this is the first time you are using Authy, you will now be prompted to set a Backup Password. This password is used to recover your account if you lose access to your device. Make sure to write this down and keep it in a safe place.
Now pick a name for your 2fa account and click Save.
You will then see the generated 2FA code. Enter this code into the panel, along with your current Fragify account password and click Enable.
If 2FA was enabled successfully, you will see the following message:
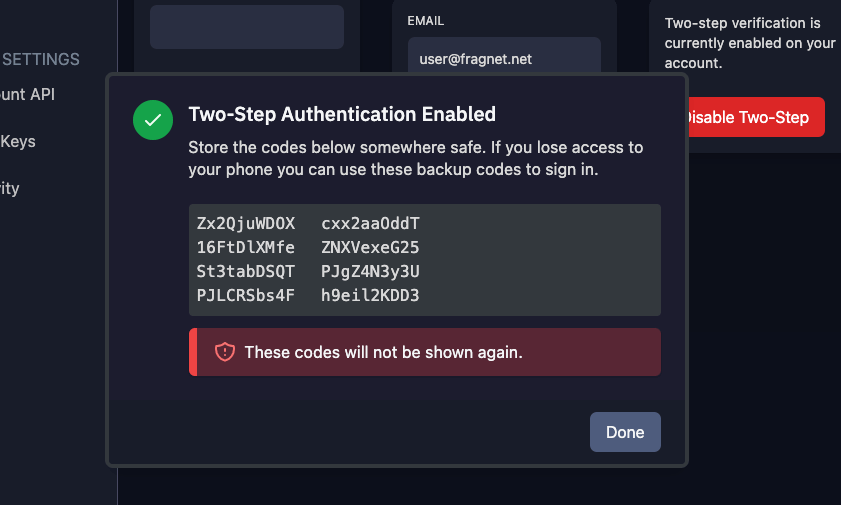
Congratulations! You have successfully enabled 2FA on your account.